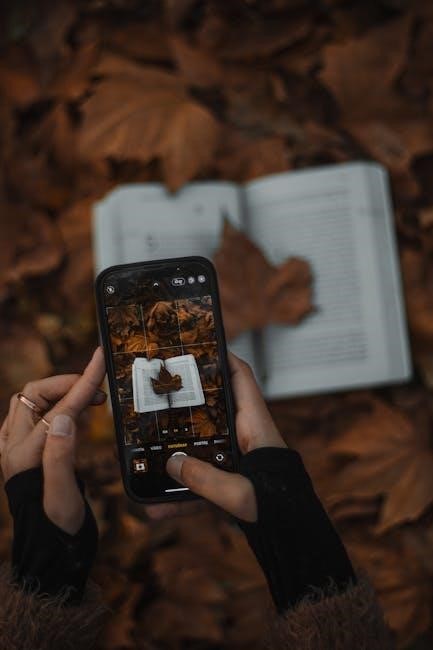
Welcome to the Mitel MobileLink Phone Manual, your comprehensive guide to understanding and utilizing the advanced features of the Mitel MobileLink system․ This manual provides detailed instructions, troubleshooting tips, and insights into maximizing the functionality of your device, ensuring seamless communication between your mobile and desk phone․
1․1 Overview of the Mitel MobileLink Phone
The Mitel MobileLink Phone is a cutting-edge communication device designed to integrate seamlessly with your mobile phone, offering enhanced call management and connectivity․ It supports features like Bluetooth wireless technology and the MobileLink functionality, enabling users to answer mobile calls directly on their desk phone․ The phone is part of the MiVoice series, including models like the 6930 IP Phone, known for its advanced capabilities and user-friendly interface․ This device is ideal for professionals seeking a unified communication experience, blending mobility with desk phone reliability․
1․2 Importance of the MobileLink Feature
The MobileLink feature is essential for enhancing productivity and convenience in modern communication․ It allows users to seamlessly manage mobile and desk phone calls, ensuring uninterrupted connectivity․ By integrating mobile calls with the desk phone, MobileLink eliminates the need to juggle multiple devices, reducing distractions and improving call handling efficiency․ This feature is particularly beneficial for professionals who require a unified communication experience, enabling them to stay connected effortlessly across different platforms and devices, thereby enhancing overall work efficiency and responsiveness․

Key Features of the Mitel MobileLink Phone
The Mitel MobileLink Phone offers advanced features like MobileLink functionality, Bluetooth integration, and seamless call handling between mobile and desk phones, ensuring efficient communication․
2․1 MobileLink Functionality
Mitel’s MobileLink functionality allows users to seamlessly integrate their mobile phone with the desk phone, enabling features like call answering, audio transfer, and call management․ This feature enhances productivity by providing a unified communication experience, allowing users to handle calls effortlessly between devices․ The MobileLink functionality ensures that users never miss important calls, whether they are at their desk or on the go, making it an essential tool for modern business communication needs․
2․2 Bluetooth Wireless Technology Integration
The Mitel MobileLink phone seamlessly integrates Bluetooth wireless technology, enabling secure and stable connections between the desk phone and mobile devices․ This feature allows users to enjoy wireless freedom, eliminating the need for cumbersome cables․ With Bluetooth, users can effortlessly pair their mobile devices, ensuring uninterrupted communication․ The technology enhances call quality and provides a reliable connection, making it ideal for professionals who require consistent and high-performance communication tools․ This integration simplifies workflows and improves productivity by streamlining mobile and desk phone interactions․
2․3 Seamless Call Handling Between Mobile and Desk Phone
The Mitel MobileLink feature offers seamless call handling, allowing users to effortlessly transfer calls between their mobile device and desk phone․ This functionality ensures uninterrupted communication, enabling professionals to switch devices without missing a single moment of the conversation․ Whether moving from the office to a mobile setting or vice versa, the transition remains smooth and transparent, maintaining high call quality throughout․ This feature is particularly beneficial for those who need flexibility in their communication setup, ensuring efficiency and convenience in managing calls across devices․

Setting Up the Mitel MobileLink Phone
Setting up the Mitel MobileLink Phone involves activating the MobileLink feature, pairing your mobile device via Bluetooth, and configuring network connectivity for a seamless experience․
3․1 Activating the MobileLink Feature
To activate the MobileLink feature, navigate to the Settings menu on your Mitel phone, select MobileLink, and follow the prompts to enable it․ Ensure your mobile device is nearby and properly paired via Bluetooth for seamless integration․ Once activated, you can effortlessly manage calls between your mobile and desk phone․ Refer to the user guide for detailed activation steps and troubleshooting tips to ensure optimal functionality․
3․2 Pairing the Mobile Device with the Mitel Phone
To pair your mobile device with the Mitel phone, enable Bluetooth on both devices․ On the Mitel phone, navigate to Settings > MobileLink > Pair Device․ Select your mobile device from the available options, and confirm the pairing request on both devices․ Ensure Bluetooth is active and your mobile device is in pairing mode․ Once connected, your Mitel phone will confirm the successful pairing, enabling seamless call handling and feature integration between your mobile and desk phone․
3․3 Configuring Network Connectivity
To ensure optimal performance, connect your Mitel phone to a stable network․ Use an Ethernet cable for a wired connection or configure Wi-Fi settings for wireless connectivity․ Navigate to Settings > Network > Connectivity to select your preferred network․ Ensure DHCP is enabled for automatic IP configuration, or enter a static IP address if required․ After configuring, restart your phone to apply settings․ Verify connectivity by checking the network status indicator․ A stable connection is essential for MobileLink functionality and call quality․

Making and Managing Calls
Making calls on the Mitel MobileLink phone is straightforward․ Lift the handset or use handsfree mode to dial․ For external calls, dial “9” followed by the number․ Managing calls includes transferring, holding, and switching between mobile and desk phone seamlessly․ Use the navigation keys to access call features like conferencing and call forwarding․ Ensure a stable network connection for optimal call quality and functionality․
4․1 Answering Calls on the Mitel Phone
To answer calls on your Mitel MobileLink phone, simply lift the handset or press the “Answer” key when the phone rings․ For hands-free convenience, use the speakerphone feature by pressing the “Speaker” button․ The phone will alert you with a ringtone and display the caller’s information․ If you’re using the MobileLink feature, you can also answer calls on your paired mobile device seamlessly․ This flexibility ensures you never miss important calls, whether you’re at your desk or on the go․
4․2 Transferring Calls Between Mobile and Desk Phone
With the Mitel MobileLink feature, transferring calls between your mobile device and desk phone is seamless․ During an active call on your desk phone, press the “Transfer” key to initiate the transfer process․ The caller will hear a brief notification as the call transitions to your mobile device․ You can also transfer calls from your mobile phone to your desk phone using the MobileLink feature, ensuring uninterrupted communication․ This capability enhances flexibility, allowing you to switch devices based on your preference or environment without dropping the call․
4․3 Handling Multiple Calls Simultaneously
The Mitel MobileLink feature allows users to manage multiple calls effortlessly․ When a second call arrives while you’re already on a call, your desk phone and mobile device will alert you with a call waiting tone․ You can place the current call on hold and answer the new one, or transfer the incoming call to another number․ The system supports up to three simultaneous calls, and you can toggle between them using the “Hold” and “Retrieve” buttons․ Audio prompts will guide you through the process, ensuring a smooth experience․ This feature is ideal for users who need to handle multiple conversations at once, enhancing productivity and efficiency․
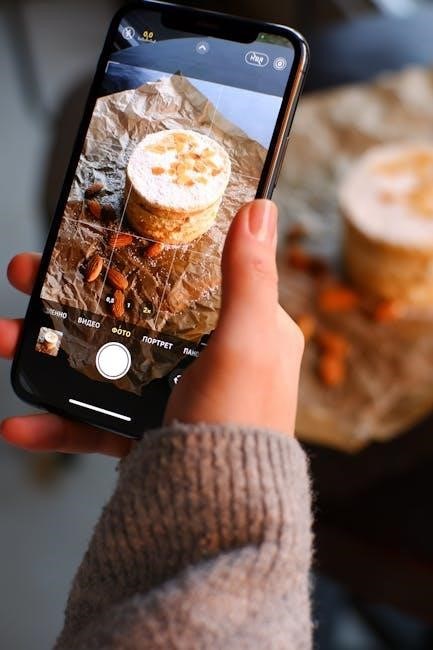
Advanced Features of the Mitel MobileLink Phone
The Mitel MobileLink Phone offers advanced features like call forwarding, voicemail management, and directory integration, enhancing communication efficiency and user productivity significantly․
5․1 Call Forwarding and Do Not Disturb
Call Forwarding allows users to redirect incoming calls to another number or voicemail, ensuring calls are never missed․ The Do Not Disturb feature mutes notifications, enhancing focus during critical tasks․ These features can be easily configured through the phone’s settings menu, providing flexibility and control over communication․ Additionally, the MobileLink integration ensures seamless operation of these features across both mobile and desk phones, maintaining a consistent user experience․
5․2 Voicemail and Message Management
The Mitel MobileLink Phone offers advanced voicemail and message management features, enabling users to efficiently handle missed calls and messages․ Voicemail messages can be accessed directly via the phone or through the MobileLink app, ensuring flexibility․ Users can manage messages by deleting, replaying, or forwarding them․ Additionally, the system supports visual voicemail, allowing users to view and manage messages without listening to them sequentially․ These features enhance productivity by streamlining communication and ensuring important messages are never overlooked․
5․3 Directory and Contact Integration
The Mitel MobileLink Phone seamlessly integrates with both personal and corporate directories, enhancing user efficiency․ Users can access their personal directory and synchronize contacts from their mobile device․ Additionally, the phone supports LDAP integration, allowing access to corporate directories․ This feature ensures quick and easy access to frequently contacted numbers․ Contacts are synchronized across devices, providing a unified communication experience․ The directory integration simplifies call management, enabling users to dial contacts directly from their list, and streamlines communication workflows for optimal productivity․
Troubleshooting Common Issues
This section addresses frequent challenges, such as connectivity problems or poor audio quality, providing step-by-step solutions․ Resetting the phone to factory settings is also covered as a last resort․
6․1 Resolving Connectivity Problems
Connectivity issues with the Mitel MobileLink Phone can often be resolved by restarting both the desk phone and mobile device․ Ensure Bluetooth is enabled and both devices are in range․ If problems persist, check the network settings or re-pair the devices․ For persistent issues, refer to the network administrator or reset the phone to factory settings as a last resort․ Always verify that the MobileLink feature is activated and properly configured for seamless integration․
6․2 Addressing Audio Quality Concerns
If you experience poor audio quality, ensure the Bluetooth connection is stable and free from interference․ Adjust the volume on both devices and check for any obstructions․ Restarting the phone or switching to a wired headset may resolve static or echo issues․ If problems persist, verify network stability and ensure firmware is up to date․ For severe audio degradation, resetting the phone to factory settings or consulting the user manual may be necessary to restore optimal performance․
6․3 Resetting the Phone to Factory Settings
Resetting your Mitel MobileLink phone to factory settings can resolve persistent issues․ Navigate to the phone’s settings menu, select “Advanced” or “Maintenance,” and choose “Factory Reset․” Enter the admin password if prompted․ This process erases all customized settings, restoring the phone to its original state․ After resetting, you may need to reconfigure network settings and pair your mobile device again․ Ensure all important data is backed up before proceeding, as it will be lost during the reset․ Contact support if issues remain unresolved․
The Mitel MobileLink phone manual provides a detailed guide to unlocking the phone’s full potential, ensuring efficient communication and seamless mobile integration for enhanced productivity․
7․1 Summary of Key Features and Benefits
The Mitel MobileLink phone manual highlights the seamless integration of mobile and desk phone functionality, offering features like call transferring, Bluetooth connectivity, and advanced call management․ It enhances productivity by allowing users to answer mobile calls on their desk phone and effortlessly switch between devices․ The manual also covers troubleshooting and advanced features, ensuring users can resolve issues quickly and maximize their communication experience․ This comprehensive guide empowers users to leverage the full potential of their Mitel MobileLink system for efficient and streamlined communication․
7․2 Final Tips for Optimal Usage
To maximize efficiency with your Mitel MobileLink phone, ensure your software is always updated for the latest features and security․ Regularly clean and maintain your device to prevent hardware issues․ Position your phone and paired mobile device in close proximity for stable Bluetooth connectivity․ Organize your contacts and directories for quick access․ Explore all advanced features, such as call forwarding and voicemail management, to streamline communication․ Customize settings to fit your workflow for a personalized experience, ensuring enhanced productivity and seamless communication․